Introdução
O Local WP é uma ferramenta poderosa e gratuita que permite criar e gerenciar sites WordPress diretamente no seu computador, sem a necessidade de um servidor online. É ideal para desenvolvedores e designers que desejam testar e desenvolver seus sites antes de publicá-los. Este artigo fornecerá um passo a passo para instalar o Local WP, criar um site, utilizar recursos avançados como “Live Link” e “Blueprints”, e gerenciar seu ambiente de desenvolvimento.
Método de Instalação
Instalar o Local WP é simples e direto. Siga os passos abaixo:
Download: Acesse o site oficial do Local WP e baixe a versão correspondente ao seu sistema operacional (Windows, macOS ou Linux).
Instalação: Execute o arquivo baixado e siga as instruções do instalador. O processo é automático e não requer configurações avançadas.
Primeiro Acesso: Após a instalação, abra o Local WP. Você será recebido por uma interface intuitiva que permite começar a criar seus sites WordPress de forma rápida.
Criando um Site
Com o Local WP instalado, criar um site WordPress é questão de segundos:
Novo Site: Clique no ícone de + que fica situado no canto inferior da barra lateral direita, e depois “Create a new site” (ou “Criar novo site”). Em seguida clique no botão Continue.
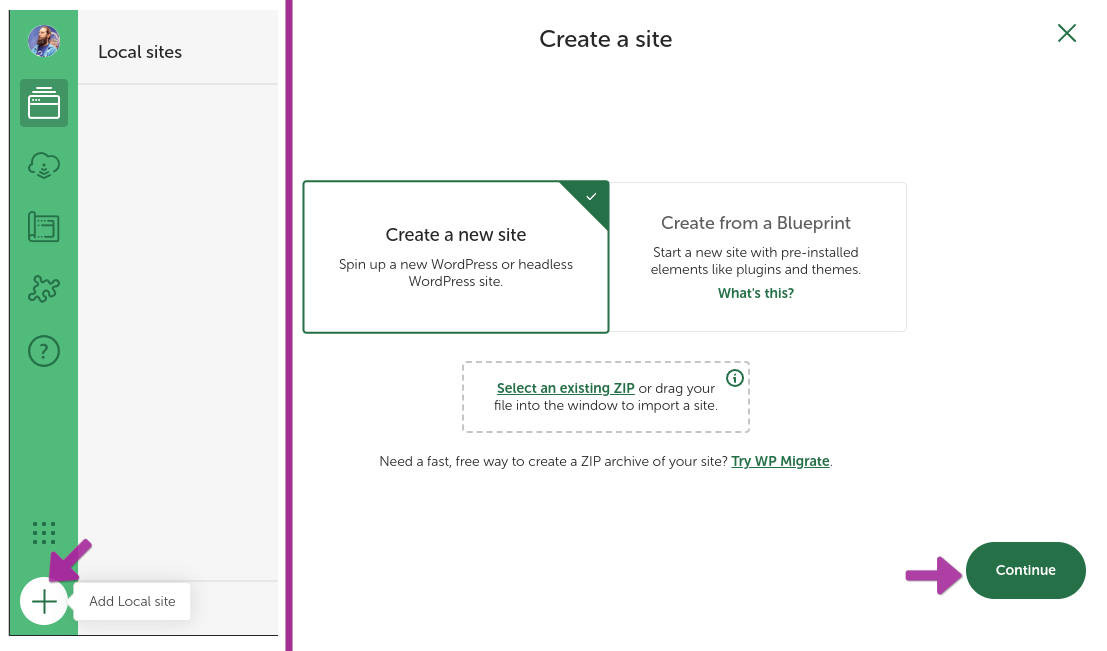
Nome do Site: Insira um nome para o seu site e clique em “Continue”.
Ambiente de Desenvolvimento: Escolha a opção “Preferred” para um setup rápido. Outras opções avançadas, como customização de servidor, PHP e MySQL, também estão disponíveis, mas não serão cobertas neste artigo.
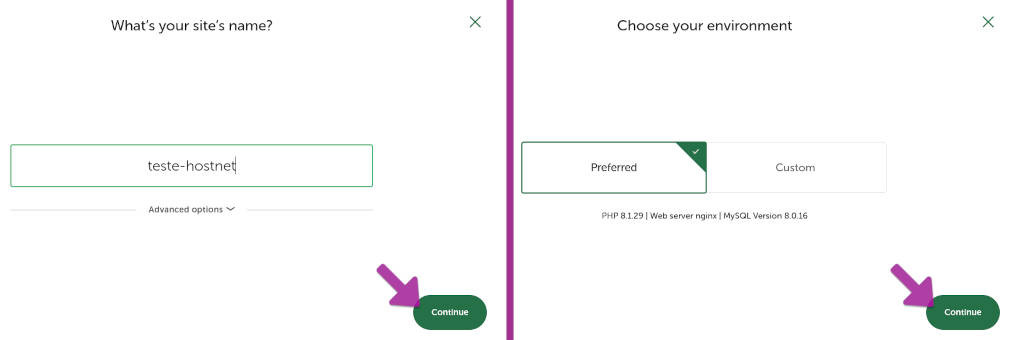
Configuração do WordPress: Defina o nome de usuário, senha e e-mail do administrador. O email a ser utilizado não importa e você pode deixar o que vem preenchido por padrão; não é possível disparar e-mails a partir de localhost (na verdade até é possível, mas requer o uso de ferramentas especificas para isso que não serão abordadas aqui). Clique em “Add Site” para concluir. O sistema irá executar algumas tarefas e fazer a instação de forma automática; o site estará pronto para uso.

Acessando o Site e Utilizando Atalhos
Após a criação, você pode acessar seu site diretamente via URL fornecida pelo Local WP:
Acesso via URL: O Local WP gera uma URL local, como http://nomedosite.local, que pode ser acessada pelo seu navegador.
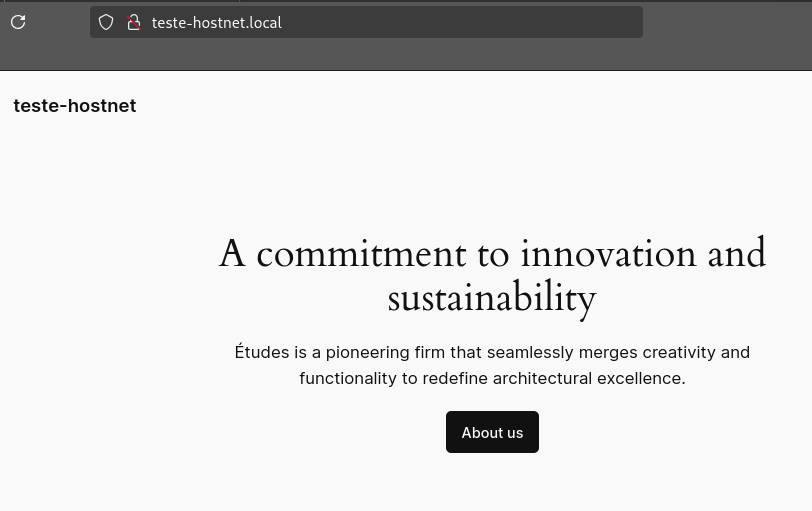
Observação: ignore o fato de o navegador avisar que o site não tem conexão segura, normalmente indicado pelo ícone do cadeado com uma tarja vermelha como na acima print. Em um servidor local isso não é um problema e não reflete nenhum tipo de ameaça ou insegurança.
Atalhos: No painel do Local WP, você encontrará atalhos para acessar o painel do WordPress (WP Admin), a página inicial (Open Site).
O atalho Open SIte abre o site para visualização na página inicial e o atalho Wp Admin abre o site na página de login.
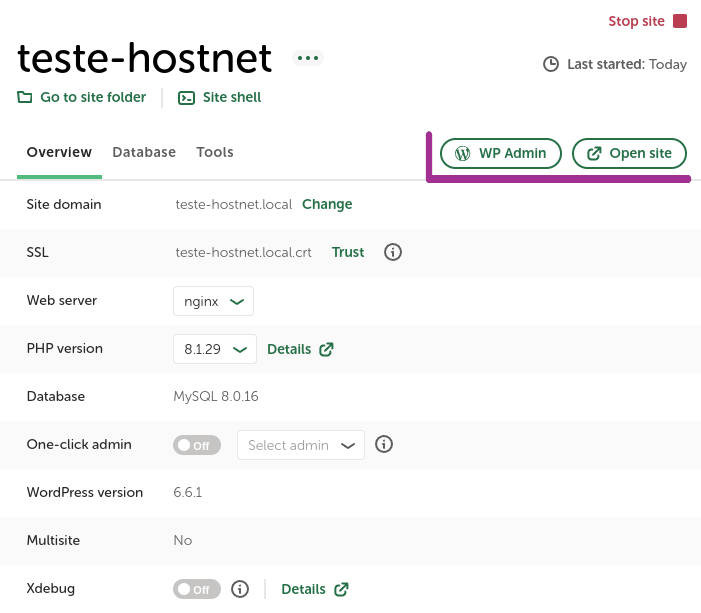
One Click Admin: Para facilitar ainda mais o acesso, ative a opção “One Click Admin” nas configurações do site. Isso permite que você faça login automaticamente no WordPress ao clicar no atalho “WP Admin” e seja redirecionado automaticamente para o painel administrativo do Wordpress.
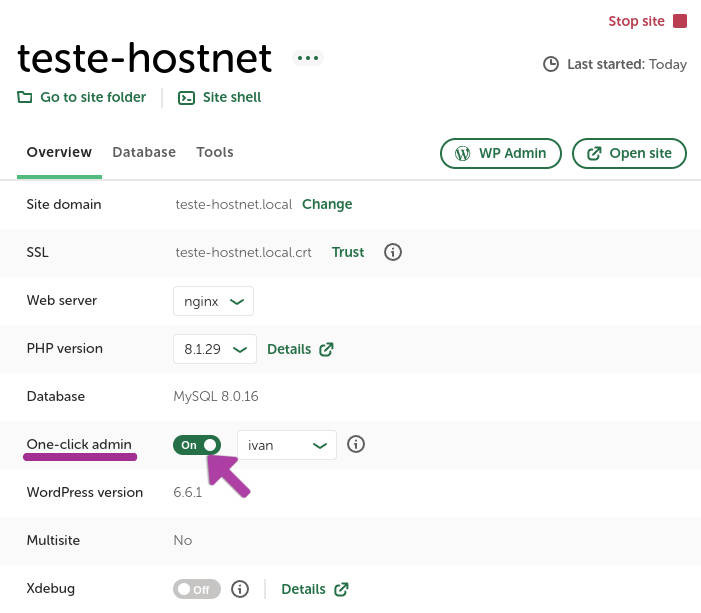
Recurso “Live Link”
O Local WP oferece o recurso “Live Link”, que permite compartilhar seu site em desenvolvimento com outras pessoas através de um link temporário acessível de qualquer lugar:
Ativação: No painel do site, onde tem o texto Live link clique em “Enable”. Note que antes de habilitar a bolinha que fica logo antes do texto está na cor cinza, indicando que o link não está ativo.
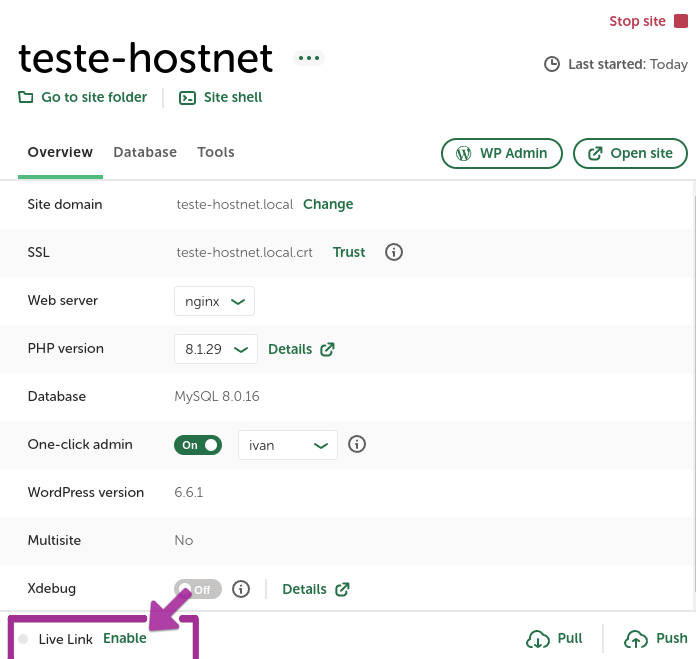
Compartilhamento: Um link será gerado, que você pode compartilhar com colegas ou clientes. Eles poderão acessar o site como se estivesse online (na verdade estará via tunelamento). Será necessário utilizar usuário e senha para acessar o site e essas informações podem ser acessadas clicando no ícone logo ao lado do texto live link.
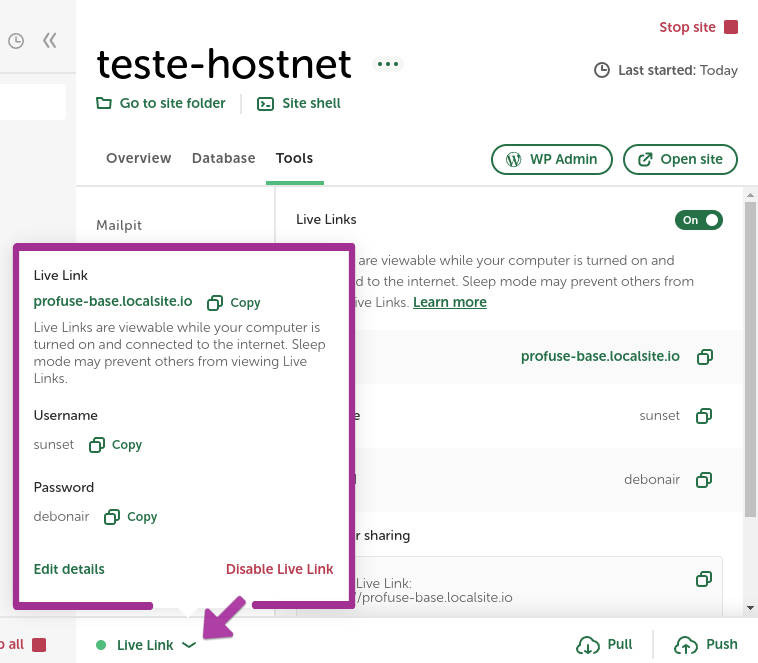
É possível alterar usuário e senha de acesso. Se quiser fazer isso, clique no ícone ao lado de live link, depois clique em edit details e desative o link para poder alterar as informações. Depois é só mudar o nome de usuário, senha e ativar o link novamente.
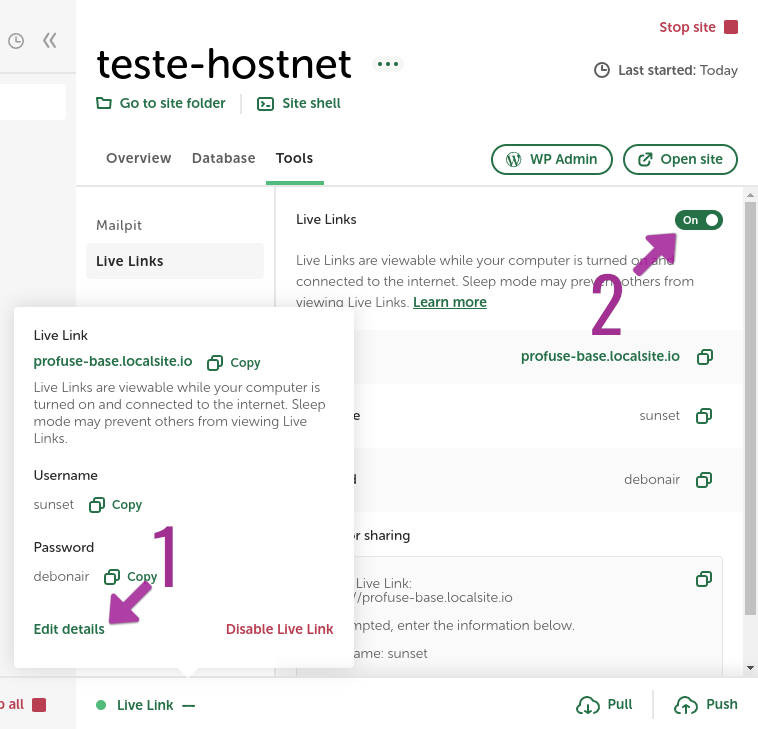
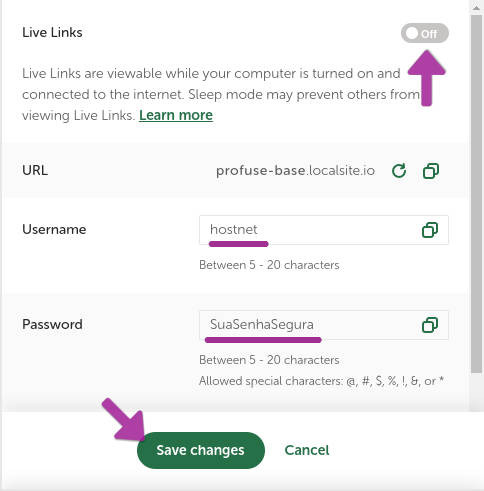
Conta Necessária: Para utilizar o “Live Link”, é necessário ter uma conta no Local WP e estar logado. A conta pode ser criada gratuitamente através do site oficial.
Criando e Utilizando uma “Blueprint”
“Blueprints” no Local WP permitem que você salve um modelo de site com todos os seus plugins, temas e configurações para reutilizar em novos projetos:
Criação de Blueprint: Configure um site conforme suas necessidades. No painel do Local WP, clique com o botão direito no site e selecione “Save as Blueprint”. Na tela que aparecer você pode escolher manter ou mudar o nome do projeto e então clciar no botão save blueprint.
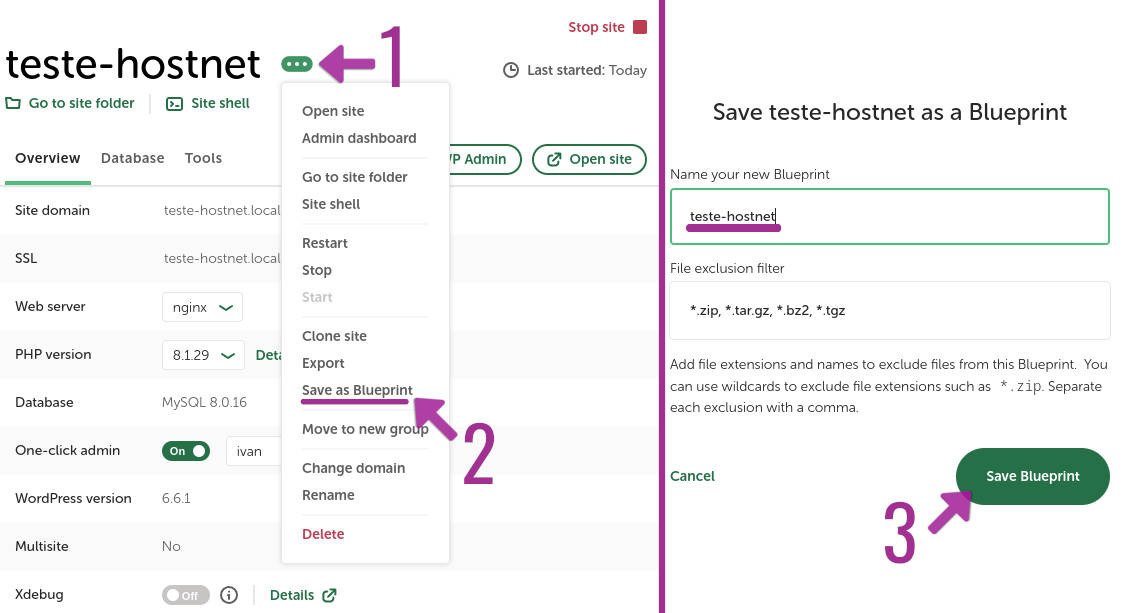
Utilização: Ao criar um novo site, você pode selecionar sua “Blueprint” para replicar as mesmas configurações e economizar tempo.
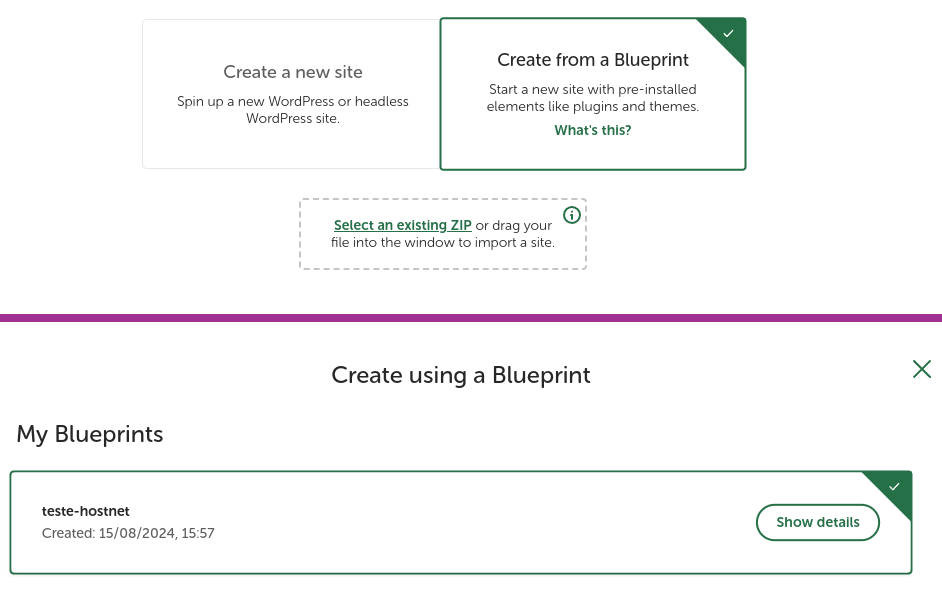
Gerenciamento de Sites
O Local WP oferece diversas opções para gerenciar seus sites WordPress localmente:
Alterar Domínio: No painel do site, clique em “Change Domain” para alterar o endereço do site.
Desligar e Ligar: Use as opções “Stop Site” e “Start Site” para gerenciar o estado do servidor local.
Restart: Se precisar reiniciar o ambiente, clique em “Restart Site”.
Como Apagar um Site
Se você deseja remover um site que não precisa mais, siga os passos abaixo com cuidado:
Apagar Site: No painel do Local WP, clique com o botão direito no site e selecione “Delete Site”.
Confirmação: Confirme a exclusão. Atenção! A exclusão é permanente e todos os dados do site serão perdidos sem possibilidade de recuperação.
Considerações finais
O Local WP pode ser uma ferramenta indispensável para quem trabalha com desenvolvimento WordPress em localhost. Desde a instalação até o gerenciamento e exclusão de sites, ele oferece uma interface amigável e recursos avançados que simplificam o processo de desenvolvimento local. Experimente os recursos mencionados neste guia e veja como o Local WP pode otimizar o seu fluxo de trabalho.